Buenos días,
la base de diigo es guardar, clasificar y compartir marcadores. Vamos a empezar aprendiendo a guardar marcadores, para ello deberemos entrar en la plataforma mediante nuestro correo y contraseña creada anteriormente. Pinchamos para ello en Sing in arriba a la derecha.
Aunque nosotros no hemos hecho aún nada con nuestro usuario, nos aparecen dos artículos que diigo ha considerado que nos pueden ser útiles y ademas nos los ha etiquetado con tres etiquetas.
Añadir marcadores
Cuando encontremos una página que nos interese, copiamos la url y nos vamos a nuestra pestaña de diigo. Pinchamos en Add nos aparecerán cuatro opciones.
Para añadir una url seleccionamos Bookmark.
Copiamos la url en la ventana y pinchamos en next
Nos aparecerá la siguiente página
Nos permite añadir título, descripción, etiquetas, decidir si es privada o pública, añadirla a una lista o a un grupo, estas dos últimas cosas la veremos después.
Una vez completada la ventana pinchamos en Add New Bookmark y se añade a nuestra librería y vemos como las etiquetas (tag) que hemos creado nuevas nos aparecen a la izquierda en etiquetas (tag)
En estos momento ya tenemos el marcador en nuestra librería con la opción de enviar, editar, borrar.
Actividad 1.1: Busca en google la página de la junta de educación para incorporarla a diigo, con una breve descripción y la etiquetas junta, educación.
Actividad 1.2: Busca en google dos páginas de tu interés , añadiendo como etiquetas el nombre de mis intereses. Si el nombre es compuesto por varias palabras, el nombre deberá venir entre comillas.
Añadir PDFs
Para hacer esto primero descargamos en nuestro ordenador el siguiente pdf, pinchando en el enlace. slidehare.pdf
Para añadir pdf, pulsamos en Add y seleccionamos PDF.
Nos sale la ventana para selecciona el pdf desde mi ordenador.
Una vez seleccionado, rellenada la descripción y la etiquetas, pinchamos en subir (UPLOAD)
Cuando esté subido aparecerá en nuestra librería (Library), y si actualizamos la página aparecerán las nuevas etiquetas que hemos asociado al pdf.
Al pdf nos permitirá añadirle marcas y anotaciones, algo que veremos más adelante
Actividad 2: Descarga el siguiente PDF de los libros de este años de la esos, añádelo a diigo poniendo la etiqueta "libros de texto", para varias palabras hay que ponerlo entre comillas.
Actividad 2.1: haz un pantallazo y publica en twitter la imagen, con la url del archivo y el hashtag del curso #cursouribarri
Para añadirle subrayado y anotaciones pincharemos sobre el nombre y se nos abre un editor.
una vez realizadas las anotaciones y actualizada la página de library nos aparecerá el archivo con las anotaciones.
El pdf podemos descargarlo pinchando en el icono de descargar y nos dará la posibilidad del archivo original o con las anotaciones.
Añadir imágenes.
Para ver el modo descarguemos en nuestro ordenador la siguiente imagen del calendario escolar, mediante botón derecho encima y guardar como
o pinchando en el siguiente enlace calendario escolar 2014-2015
Pinchamos en Add y seleccionamos imagen,
nos sale una ventana para subir las imágenes desde nuestro ordenador, y etiquetas.
Hacemos lo correspondiente y ya la tendríamos guardada.
Actividad 3.1: Busca en google la página del centro guarda la imagen del instituto. Añádela a diigo con la etiqueta instituto
Actividad 3.2: Busca en google dos imágenes que te interesen por la asignatura de TIC. Añádelas a diigo con la etiqueta TIC
Añadir notas
Añadiremos la introducción de la página web del centro como nota, para ello entramos en la página web de centro y copiamos el texto que aparece debajo de la imagen hasta la tabla de teléfonos.
Nos vamos a diigo y pinchamos en Add seleccionando notas,
nos sale la pantalla para introducir la nota con las etiquetas.Rellenamos y pulsamos en subir.
Nos aparecerá en la pantalla librería dentro de nuestros items
Actividad 4: Busca en google un texto que te interesen para TIC. Añádelas a diigo con la etiqueta TIC
Enviar nuestros items (bookmarks, imágenes, pdfs, notas)
Podemos enviar cualquiera de nuestros elementos mediante diigo pulsando en el icono de enviar que aparece a la derecha de los iconos cuando nos ponemos encima de uno de nuestros elementos.
Rellenamos el espacio con el correo o los correos con quienes queremos compartirlo y se lo enviará en un correo electrónico, dándole la posibilidad de ver el item correspondiente, entrando en nuestro panel/perfil público, pudiendo sindicarse si le parece interesante nuestro perfil.
Y cada vez que introduzcamos elementos nuevos esto se mostrará en nuestro perfir público. Para acceder a nuestro perfil público ponemos https://www.diigo.com/profile/nombre_usuario. en mi caso en la cuenta creada sería https://www.diigo.com/profile/Alvarrito





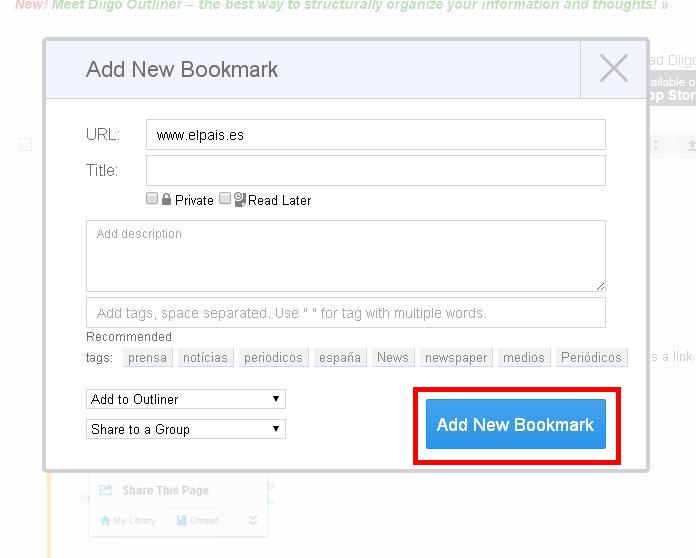















No hay comentarios:
Publicar un comentario