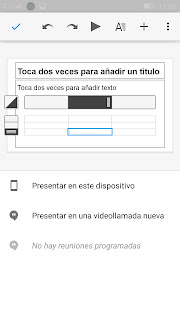- bgcolor
- background
- text
- link
- vlink
- alink
- marginwidth
- marginheight
y las etiquetas para meter una imagen y sus instrucciones son:
- img scr
- alt
- height
- width
- align
- border
- hspace
- vspace
además,vimos cómo hacer que sea un enlace, al ponerla dentro de <a href="" ><img scr...></a>
con esto deberemos hacer el siguiente ejercicio:
- En el ejercicio de enlaces, último realizado, poner color de fondo negro, letra en blanco, los enlaces en rojo, los usados en azul y los activos en amarillo.
- Meteremos la imagen de una casita para volver al indice.
Y teniendo en cuenta que las etiquetas para crear listas son:
- <ul></ul> listas con puntos
- type para cambiar el tipo de punto
- <li> para crear un punto nuevo
- <ol></ol> listas con números
- type="1" o "i" o "I" o "a" o "A"
- <dl></dl> listas especiales
Realiza el siguiente ejercicio en la página del índice del señor de los anillos:
Crea el siguiente listado:
- CAPITULO 1
- Parte 1
- Parte 2
- CAPITULO 2
- Parte1
- Parte2
<a href="capitulo1.html#parte1">Parte 1</a>
Un saludo